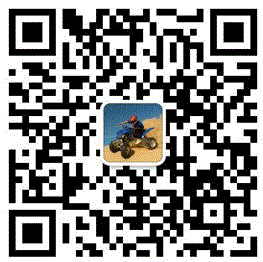现在我们来看看WD Marvell硬盘的诊断的具体步骤。
在本文中,我们将讨论WD Marvell硬盘诊断的最典型情况和场景。我们不会深入研究解决方案,因为它可以使这篇文章无穷无尽。我们只是指出了解具体问题的方法。
此外,我必须注意,硬盘通常不仅有一个问题,而且还有它们的组合。例如非常典型的场景 – 所谓的“慢响应问题”:
一个磁头的写入元件降级⇒固件检测到扇区被错误读取并将它们添加到候选缺陷列表(R-List)⇒R-List变得过满了假缺陷⇒固件在驱动器初始化期间开始冻结⇒驱动器无法正常启动(始终保持忙碌状态),我们无法访问用户数据。
因此,我们需要了解硬盘的内部过程,以找出问题的根源。
当我们诊断WD硬盘时,我们应该知道如何轻松确定其架构。
最简单的方法是查看PCB。
我们可以通过PCB上的MCP明确地确定架构。
关于WD Marvell架构的Marvell MCP硬盘和
WD Caviar架构硬盘上的WDC MCP。
 下一步是确定硬盘的系列。
下一步是确定硬盘的系列。我们需要了解系列以确定硬盘的特定功能并选择兼容的资源。
当硬盘PCB和ROM正常时,WD Marvell实用程序可以自动检测硬盘系列(推荐),但有时我们需要手动确定它。
我们可以通过家族 ID来实现 – 在模型名称(MDL)的第二部分中有两位或三位数代码。
如果MDL的第二部分由6位数组成,则家族 ID为2位(第3位 – 第4位)。
如果MDL的第二部分由7位数组成,则家族ID为3位(第3至第5位)。
例如:
WD20EARS – 00MVWB0系列ID:MVW
WD5000BPKT-00PK4T0系列ID:PK4
WD3200BEVT-00A0RT0系列ID:A0R
WD3200BEVT-11ZCT0系列ID:ZC
WD2500BEVS-22UST0系列ID:US
然后在硬盘参考中搜索此家族 ID。
然后我们可以启动诊断的STEP S1。
如果硬盘正在敲击然后停止电机,则意味着硬盘无法读取伺服标签。
在大多数情况下,这意味着一个或多个磁头损坏,磁头堆栈需要更换。 但也有可能是磁头位图不正确的问题。
磁头位图不可能自行更改,因此我们需要检查一些假设:
PCB或ROM不是原始的。
该硬盘在另外一家数据恢复公司恢复过,并且磁头已更改过。
要恢复带有内部ROM(U12 IC不存在)磁头位图的硬盘上的原始磁头映射和其他ROM模块,我们可以使用以下过程之一:
或者尝试使用其中一个程序,它们可以与内部或外部ROM一起使用:
由deafult设置磁头位图:
或者从具有相同型号家族和容量的配件硬盘写入ROM磁头位图模块0A
对于具有外部ROM IC(存在U12)的驱动程序,您可以使用此过程恢复原始ROM文件:
如果硬盘在没有爆震的情况下启动并准备就绪,我们可以继续执行步骤S2。
如果硬盘在初始化开始时敲门,然后继续旋转并准备就绪,这意味着磁头不好,但我们仍然可以尝试在更换磁头之前恢复数据。
在此步骤中,我们应该查看硬盘 ID。
如果它是空白或仅显示型号,则意味着硬盘无法加载其中一个必要的模块进行初始化。 这可能是由于ROM中的错误版本的FW或损坏的覆盖,DIR模块或其他SA模块引起的。
要覆盖问题并访问SA模块,我们可以尝试手动将DIR和Loader上传到硬盘RAM中。
有三种选择:
从表面加载它们:
使用RAM⇒将DIR上传到HDDRAM⇒从HDD SA加载+上传LDR⇒确定
如果我们无法访问原始叠加层,那么我们可以使用具有相同系列和FW版本的另一个驱动器的加载器。
从资源文件加载(从配件硬盘处保存):
使用RAM⇒将DIR上传到HDDRAM⇒从文件加载+上传LDR
从固件数据库加载(可从实用程序启动窗口获得)
模块目录又名Dir是SA模块01.它包含SA中所有模块的列表,包括其addreses和其他参数。
Loader是程序代码覆盖的一部分,是使用SA所必需的。 在大多数情况下,它由一到三个SA模块组成:
11 – 永久叠加(必须始终存在)
5C – 伺服覆盖
13 – RAM中的叠加
当加载永久覆盖(SA模块11)时,我们应重新读取HDD ID(右键单击它=>刷新HDD ID)。 如果没问题,我们会看到所谓的“标准硬盘ID”(没有正确的串口和容量):
现在我们可以在Normal模式下重启该实用程序并继续检查SA。
手动加载Loader时,用户区不可用。
在初始化后驱动器保持忙碌并且没有准备就绪的典型情况。 在大多数情况下,这意味着在尝试加载损坏的SA模块时驱动器会冻结。
在这种情况下,我们进入步骤S3并使用强制内核模式的SA访问阻止方法之一。
导致这种情况的最流行的问题是所谓的“慢响应问题”。
我们的文章中介绍了此问题的解决方案:
当我们访问SA模块时,我们可以进入步骤S4并检查和修复SA模块。
要检查SA模块,我们可以使用以下选项之一:
测试⇒服务信息⇒使用SA⇒SA结构测试
测试⇒服务信息⇒使用SA⇒硬件模块检查
或可视SA模块检查模式 – “模块目录”
工具⇒实用程序扩展⇒模块目录
您可以使用两个按钮之一来启动自动SA模块检查:
开始SA检查
开始硬件检查
或者通过右键单击选中的模块并选择“检查一个模块”来检查它们。
请注意,某些模块在WD Marvell驱动器上始终显示为已损坏,因此您无需修复它们:
2E – 标题错误
6F – 校验和错误
12D – 标题错误
2D – 标题错误
当我们发现损坏的模块时,我们需要修复它。
但在对服务区进行任何修改之前,我们需要确保磁头能够正确写入。
我们有两种方法来检查WD驱动器上的磁头写入能力。
快速检查驱动器所有磁头的最简单方法是转到
测试⇒服务信息⇒使用SA⇒磁头测试
或者更快速地按下SA⇒磁头测试
如果是这篇文章,最后会给出使用这种方法的例子
这种方法简单快捷,但有时可能不太可靠。
因此,如果您要重写SA模块,我们建议使用手动模式的系统磁头检查:
WD硬盘上有四种主要的SA模块类别:
A – 独特的模块。 驱动功能必不可少。
B – 主要模块。 它们是驱动功能所必需的。 它们与系列和固件版本中的任何其他驱动器相同。
C – 可以通过驱动器本身恢复。
D – 驱动器运行不是必需的,但其中一些对数据恢复很有用
如果损坏的模块是B类,那么我们可以从捐赠者或DB中重写它。 该模块必须来自同一个系列驱动器并具有相同的固件版本。
要快速检查用户区数据的访问权限,我们可以使用扇区编辑工具。
如果驱动器显示完整的HDD ID并且所有模块都正常并且我们已经解决了“慢响应问题”,那么我们应该检查所有磁头。
如果一个或多个磁头太弱并且无法通过初始测试,则当驱动器阻止访问其用户区时,WD Marvell驱动器上有一个功能。
在这种情况下,我们必须使用其中一种方法来检查所有磁头。
我们之前讨论的第一种方法:
使用SA⇒头部测试
如果以前的方法没有找到任何损坏的磁头,我们可以使用另一个:
使用RAM⇒RAM磁头位图编辑
并用第一个头的编号替换所有磁头编号(在我们的例子中为0),然后按OK。
然后按右侧面板上的“软重置”按钮以应用更改
现在除了0头之外的所有头都被禁用了,我们可以尝试再次访问用户区:
工具⇒扇区编辑
如果没有达到访问权限,则可能会损坏头部0。 我们可以尝试只启用头1:
如果授予了访问权限,那么我们可以继续使用磁头位图一个接一个地启用头部(将它们的数字放回去):
然后再检查一下。
当访问再次丢失时,我们可以说我们找到了坏头。
当我们实现用户区访问并确定损坏/降级的磁头时,我们可以在RAM中交换磁头,如本文所示:
因此,我们继续执行诊断图的步骤D3,并从仍然有效的磁头复制可用数据。
始终建议在打开HDD之前复制可访问的数据并更换磁头,即使无法复制必要的用户数据,因为在硬件磁头交换后,我们可能无法访问之前可读取的数据。
本文由苏州盘首发布 Admin,转载请务必保留本文链接:https://www.fixssd.cn/11910.html