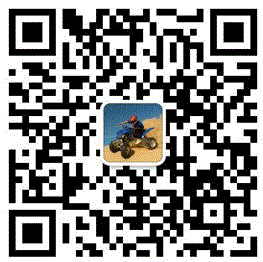Data Extractor实用程序是一种非常强大且灵活的数据恢复工具。它具有许多很酷的设置,使数据恢复过程变得简单和可定制。在本文中,我们想谈谈“设置”窗口中的每个选项。

首先,DE创建任务后,有必要建立你一起工作的驱动器磁头地图。
其结果是,你会得到(通过整个用户区)约每一个扇区所属的头信息。。
现在您可以执行一些测试:
通过每个头检查不同的扇区。
例如,驱动器有4个磁头(0,1,2,3)。
磁头0,1和3可以轻松读取不同位置的扇区而不会出现任何问题,但有些扇区无法通过Head2读取。
因此,如果所有Heads都能读取除Head2之外的所有表面(在用户区域的不同位置),那么这就是Head问题(Head2已损坏或不兼容)。
虽然如果Head2只能读取整个批次的某些部分,而不是头部,那就是表面问题。
注意:
如果可以读取第一个和最后一个扇区,那么就没有翻译器问题,您不需要重新生成/恢复它!
这个小测试可以帮助您确定某些用户区域(区域)没有读取的原因。
那么让我们回到Data Extractor设置。
第一个标签是“正在复制”:
“初始”和“最终”LBA值取自Drive的ID。
如果您需要逐个扇区复制,DE将使用这些值并从初始(LBA 0)复制到最终(Max LBA)。
“方向”选项(前进或后退)。
默认情况下,它设置为“Forward”,但某些驱动器可以通过“Back”方向更快地读取。这些是旧驱动器(Maxtor,Quantum)或具有表面问题的驱动器。
例如:
你有一个40Gb的驱动器,所以最终的LBA值是78 165 360。
你开始从LBA 0开始读取,在驱动器失去就绪状态的中间某处,重新发送并标记一个有“红色”颜色的问题扇区。然后它继续读取下一个扇区,再次失去Ready状态,repowers等等。
在这种情况下,你可以肯定地说在这些地方有划痕。但是这些“红色”行有多少?这个假想的划痕有多宽?
您可以将“方向”值更改为“返回”并尝试从最后一个LBA读取到第一个。
这将允许您排除位于划痕区域中的扇区的读取尝试并获得最大可用数据。
此外,此选项(“方向”)可以应用于数据链(例如,在为所选文件构建的映射中)。
例如,如果您为选定的文件和文件夹构建地图(或打开文件系统结构的地图),您将获得与按虚拟地址排序的标记/选定文件相关的链(基于来自FS结构的信息)。这些地址与本机物理地址无关。为了避免无用的头部飞越受损区域,必须根据与盘片直接相关的真实物理地址对呈现的链进行排序。
您可以从次要值到主要值进行排序,反之亦然。它允许您最小化对受损(划伤)区域的影响,并排除受损区域上的多个头部移动:
“用于读取的块大小”选项默认设置为“256”的理想值。
此值是DE将尝试为一个ATA命令读取的扇区数。
如果无法读取256个中的一个(或多个)扇区,DE将尝试逐个读取扇区。
“跳过准备就绪的扇区”意味着DE将跳过具有“红色”颜色的扇区。当然,如果地图上有这样的扇区。
如果使用新创建的DE任务并且扇区图为空(白色扇区),则此选项不会影响读取过程。
“跳过读取错误的扇区”选项与上面类似,但仅适用于地图上的“黑色”扇区。
“清除不读取扇区”将清除图像文件(或目标驱动器)内的扇区(用’00’模式填充),而无需更改患者驱动器。
如果您处理新创建的DE任务(地图为空白,仍未读取),则“单扇区访问”选项非常有用。
Data Extractor将尝试仅读取每个扇区一次,而不进行任何重新读取尝试。
因此,如果您的患者驾驶表面有问题,此选项可让您快速跳过问题区域并延长头部和表面的使用寿命。
“仅使用副本”会阻止来自患者驱动器的任何读取尝试,并且仅允许使用已经成像的扇区。
例如:
表面在MFT区域被划伤,因此,分区无法扩展。
因此,您可以尽可能多地阅读MFT表的地图,您将获得绿色,黑色或红色扇区。
如果你现在启动“扫描MFT表”(为了获得理想的分区结构结果),那么DE将尝试一次又一次地重新读取黑色,红色扇区,并且HEads / surface可能会被损坏。但是,如果启用“使用复制选项”并启动“扫描MFT”过程,DE将仅使用“绿色”扇区,驱动器不会丢失就绪状态。
“修改MBR”选项只是将LBA0中的MBR签名从55 AA更改为55 BB。
因此,Windows无法初始化目标驱动器(它’认为它已损坏)。
如果您需要复制到直接连接到PC的另一个驱动器(而不是PC3000),这可能很有用。
因此,当Win OS尝试检查/初始化目标驱动器并启动CHKDSK进程(通常会产生不利影响)时,您将避免这种情况。
“开始复制后5分钟内隐藏标签页”MAP“
地图视图使用一些PC的计算资源。
此选项将活动选项卡从“MAP”切换为“日志”并保存一些PC的资源。
“如果链包含问题部门,则打破复制过程”
如果DE在链中发现问题扇区,则此选项将停止复制链。
可以在“数量”字段中设置许多此类扇区。
链是许多彼此跟随的扇区。
如果打开整个驱动器的映射或分区的映射 – 它就是一个链。
但是如果你构建了标记文件的地图,你就会得到很少的链,当前的DE选项将分别适用于每个链。
“不要读取带错误的块”选项允许跳过已标有红色或黑色的扇区。
但是,例如,如果您开始在新的DE任务中映像驱动器(地图上的所有扇区都是白色),则此选项不会影响读取行为。
“跳转后不提供指定的读数”选项。
在读取尝试之后,DE标记具有黑色的扇区,然后它跳转到另一扇区(例如,跳过8个扇区)并尝试从当前扇区读取到标记为坏扇区的“黑色”颜色扇区。
启用此选项后,DE将不会返回到此“黑色”颜色标记的扇区,并将在多个跳过的扇区后继续读取下一个扇区。
什么时候有用呢?
如果驱动器只有软坏块(与写入错误相关的坏块)。
下一个第二个选项卡是“要读取的命令”
阅读模式与ATA标准有关 – 它或多或少都很清楚。
因此,UDMA133,UDMA100,UDMA66,UDMA33是默认的读取模式。
不可用的选项(如屏幕截图中的UDMA133)表示它们不受当前驱动器支持(f / w限制)。
“使用硬件重试”(旧PIO模式)读取选项启用驱动器的f / w读取选项。驱动器尝试自己重新读取问题扇区几次,然后将检索到的数据发送到接口,并且DE将这些数据“保存”到Image(或目标驱动器)中。
什么时候有用呢?
例如,在UDMA读取模式的情况下,在Toshiba驱动器上,有许多扇区标有“黑色”颜色。
因此,您可以尝试通过激活“使用硬件重试”选项重新读取这些扇区。
“不要使用硬件重试”和“读取,忽略CRC”选项用于容量很小的旧驱动器(Qaxtor,Quantum)。
“从活动PC3000实用程序中读取”选项。
Active表示当前运行的实用程序如果您使用Western Digital驱动器,那么它是“WD实用程序”,如果使用Toshiba驱动器,那么它是Toshiba实用程序等。
在分离的文章中检查此选项。
注意:
在非Toshiba驱动器上使用此读取模式并不是一个好主意,因为它使用PBA访问(虚拟转换),因此您可能会获得数据移位。
“解密”选项。
如果启动了Western Digital实用程序,则可以使用它来解密加密数据。
分离的文章中还介绍了如何使用此选项。
DE设置的下一个标签是“HDD电源”
如果您想配置DE设置并离开工作场所(例如一个晚上),可以使用这些选项。
“在场景完成后,当HDD没有准备好时,关闭并停止所有进程”选项。
该场景是在“准备不足”选项卡中启用的一系列步骤(软复位、硬复位、关闭/打开选项)。
因此,如果在这种情况下驱动器不能进入就绪状态,数据提取器将关闭电源。
“电源关闭”字段允许设置DE在完成场景中的所有步骤后等待关闭电源的时间。
此外,当DE空闲时,您可以选择做什么,例如,处理过程已经完成。
你可以选择这个选项通过单选按钮在“行动,如果实用程序仍然闲置*一段时间*”选项块。
当然,不要让你的驱动器没有控制,如果它有头部或/和表面问题。
下一个选项卡是“错误处理”
“读取重试”允许设置问题扇区的多次重读尝试。
如果在第一个选项卡中启用了“单扇区访问”选项,则无法激活此选项。
“跳转大小”允许设置在出现问题(黑色或红色)扇区后将跳过的扇区数。
例如,如果设置为“8”,则DE将跳过8个扇区并尝试向后读取扇区直到此问题扇区,
或者只是跳过这8个扇区并继续读取,如果在“复制”选项卡中启用了“在跳转后不提供指定读数”选项。
建议:
操作系统按簇写入数据。
默认文件系统群集大小为“8”(如果客户在格式化分区时未更改它)。
因此,如果一个扇区存在写入错误,则文件系统将整个群集标记为“已损坏”,并且所有8个扇区(在当前示例中)都是黑色。所以没有必要等到DE图中每个扇区都标有黑色。
您只需设置“跳转大小”= 8并跳过这8个扇区(在地图上标记为黄色)。
您可以随时返回“跳过”(黄色)扇区,并尝试稍后重新阅读。
“读取错误时的动作脚本”块用于“黑色”扇区。
启用选项的组合将从顶部逐个执行。
DE将在每个步骤(每个启用的选项)之后检查结果,如果没有成功(扇区仍未读取),则执行下一个启用的选项。
“Attempts”字段允许设置一个数字 – 从该块执行一系列启用选项的次数。
“延迟”值 – 是尝试之间的时间。
如果您具有编程技能,“执行脚本”选项允许执行脚本。
有关详细信息,请阅读本文。
“软件复位”,“硬件复位”,“关闭/打开驱动器电源”这些选项适用于所有驱动器。
“活动实用程序选项”在某些情况下非常有用。上面提供了该文章的链接。
“初始化”,“重新校准”选项用于Quaxtor和Quantum等非常老的驱动器
“禁用”AutoRelocation“同时读取”选项允许关闭RAM中的自动重新分配扇区进程 – 如果磁头没有写入可能性,则非常有用。
“禁用读取预读”选项。
例如,您有一个头映射0,1,2和3的驱动器。
头部2损坏,根本无法读取用户区域。您已在DE中禁用Head 2并开始通过其他磁头读取数据。
在屏幕上(在DE地图点击中),您会看到当前启用的磁头的读取过程,但驱动器可以尝试从与活动磁头相关的区域(例如磁头1)和禁用磁头的边界上的禁用磁头读取几个扇区(在这个例子中是头2)。这是驱动器的固件功能。因此,“禁用预读超前”选项允许排除此类情况。
“备用命令”选项 – 是此方案列表中的最后一个选项。
如果所有先前启用的步骤无法读取问题扇区DE将发送“待机”ATA命令。
结果,主轴将旋转,磁头将被停放但PCB仍将被初始化(在电压下)并且RAM将与所有加载的结构一起。
下一次读取尝试将旋转主轴和unpark头。
例如,您在热插拔后启动了患者驱动器(所有重要/需要的SA结构仅在RAM内)。
然后开始克隆驱动器,但读取速度很慢,你决定去吃午饭。
但是如果DE在午餐时发现坏扇区这个选项,如果启用,将安全地停止读取过程,而不会在热插拔后丢失初始化的RAM。所以当你回到这种情况时,你不需要再次执行“热插拔”程序(如果你没有设置“关闭/打开驱动器的电源”选项)。
“失去准备”标签
所有这些选项都适用于红色扇区。
“跳转大小”选项与上一个选项卡上的选项类似。当DE确定无法读取的扇区并且驱动器失去就绪状态时,它设置多个跳过的扇区。
“超时”值允许在描述的情况下设置就绪状态的等待时间。
对于大多数情况,默认值是最好的。
“失去准备就绪的动作脚本”块与上一个选项卡中的块相同,只是如果扇区无法读取并且驱动器丢失就会执行此场景就绪状态(在地图中用红色标记扇区))。
“头部地图”选项卡只复制在DE窗口右侧显示的相同头部地图信息。
当然,在数据提取器中构建Heads映射后,可以获得有关Heads的信息(Active应用程序应同时启动)。
最后,最后一个选项卡是“DRQ”。
DRQ =驱动器请求是ATA命令(您可以阅读ATA规范中的描述)。
因此,就像“超时”值一样,默认值足以满足99.9%的情况。
_______________________________________
这些设置的正确组合将使数据恢复过程安全,轻松。
请记住,您的患者可能会被损坏(头部或/和表面),并且不浪费时间和驱动器的耐用性可能是明智的。
祝好运!
本文由苏州盘首发布 Admin,转载请务必保留本文链接:https://www.fixssd.cn/12412.html